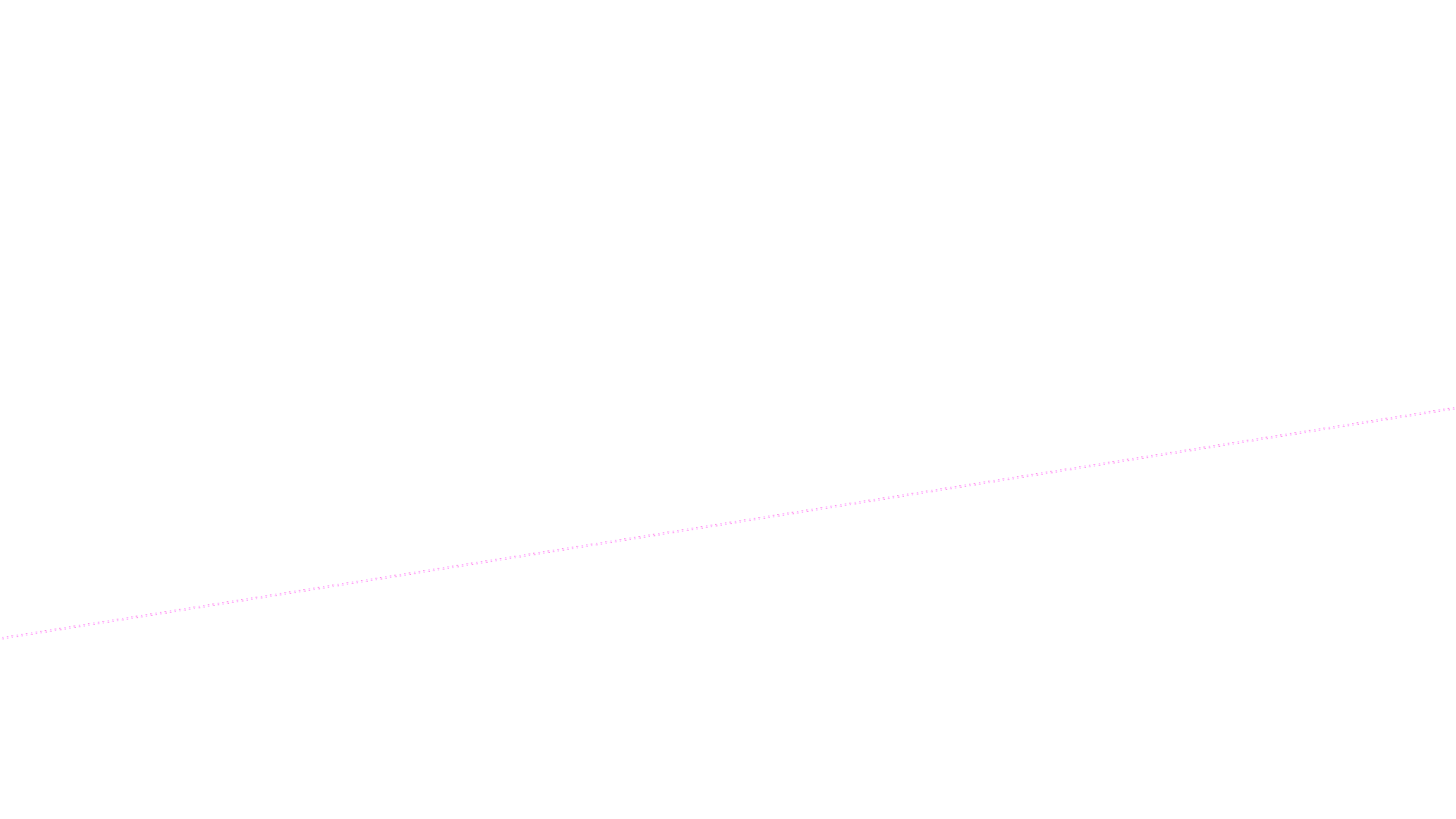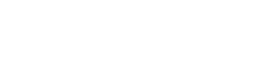

- Who we areFind out more
Who we are
We are the UK’s authority on compound semiconductor applications and commercialisation.
- What we doFind out more
What we do
Accelerating the development of new compound semiconductor technology and applications.
- Our expertiseFind out more
Our expertise
Providing an innovation ecosystem to optimise and improve your technologies
- NewsFind out more
News & Insights
Discover our latest news and insights.
- Case studiesFind out more
Case studies
Find out how we're helping businesses to develop and commercialise new compound semiconductor technologies.
- CareersFind out more
Careers
We are open, friendly and inclusive with a passion for delivering technology that enables people to connect, explore and thrive.
- Contact
Search